Come diceva una famosa canzone, sarà capitato anche a voi…di avere difficoltà a rintracciare velocemente documenti ed applicazioni sparse per tutto il disco fisso (o i dischi, se ne avete diversi, unità Nas comprese). A me capitava sovente, per tale motivo ho deciso di realizzare una semplice applicazione (C#, WPF) che voglio condividere con voi, nella speranza che possa risultarvi utile.
Installazione ed utilizzo
Per installarla occorre scaricare ed avviare il setup, seguendo le istruzioni che verranno visualizzate. Verrà anche installato un archivio preconfigurato in formato xml, contenente le definizioni base delle estensioni dei file, alcune categorie e dei flag per definire il comportamento dell’applicazione. Successivamente all’installazione, avviare l’applicazione, un’icona nella tray-bar ne confermerà la corretta esecuzione. Selezionando l’icona con il tasto destro del mouse, verrà mostrato il menu contestuale dell’immagine sottostante. Mostra visualizzerà la maschera principale (operazione che può essere eseguita anche con un doppio click sull’icona), Esci, invece, chiuderà completamente l’applicazione che dovrà essere riavviata.
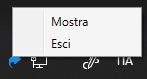
La maschera principale
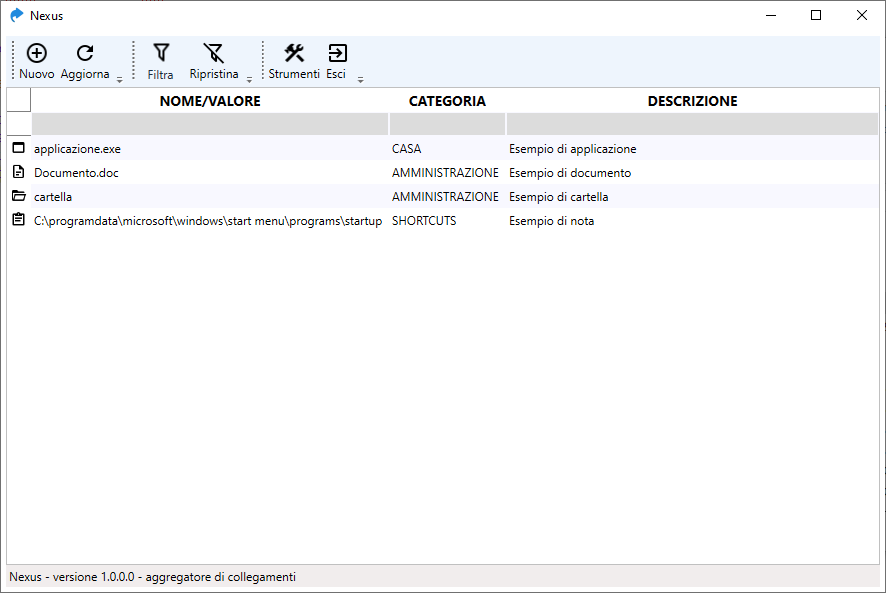
L’immagine mostra la finestra principale con alcuni esempi di files con le rispettive categorie. Nel file xml fornito sono presenti alcune categorie predefinite, ma è possibile configurarne altre a proprio piacimento, vedremo successivamente come fare. Nella barra degli strumenti sono presenti i tasti:
Nuovo, per l’aggiunta di una nuova voce
Aggiorna, per aggiornare la visualizzazione
Filtra, per visualizzare solo le voci di una determinata tipologia (Applicazione, Cartella, Documento, Nota)
Ripristina, per ripristinare la visualizzazione non filtrata
Strumenti, per accedere alla configurazione
Esci, per uscire dall’applicazione
Inserire una nuova voce
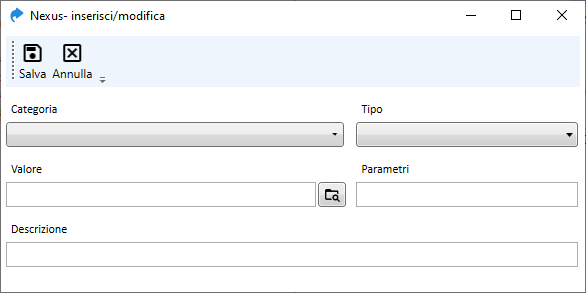
Selezionando Nuovo si aprirà la maschera soprastante da cui è possibile inserire e configurare una nuova voce, assegnando una categoria definita in precedenza e definendone il tipo (è essenziale correlare la voce al tipo corretto, in quanto le azioni che si possono compiere sono relazionate ad esso).
E’ possibile definire dei parametri qualora fossero richiesti per eseguire correttamente l’azione correlata alla nuova voce.
Una breve descrizione, infine, ne faciliterà la ricerca nella lista.
Filtrare il contenuto della lista
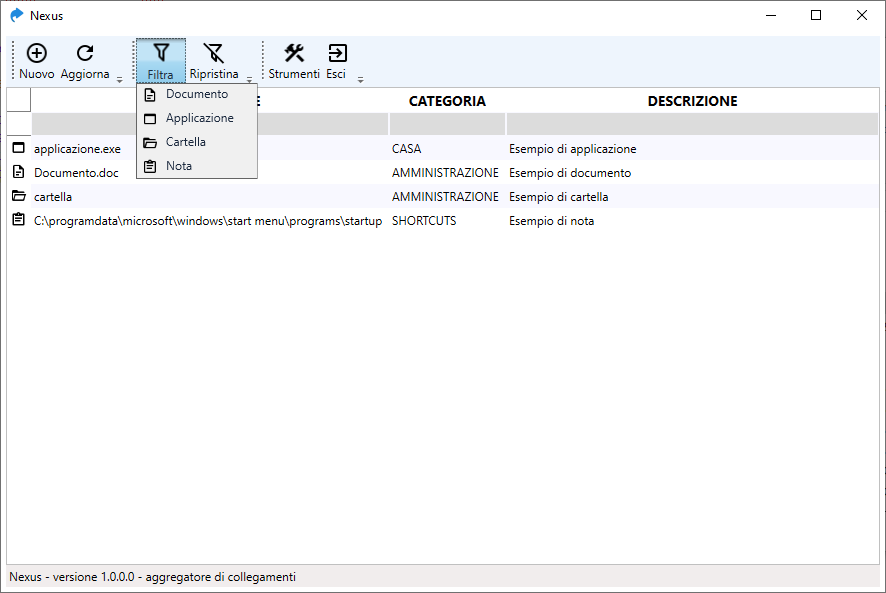
E' un'operazione semplice attuabile in due modi, mediante il tasto FIltra, come nella figura soprastante
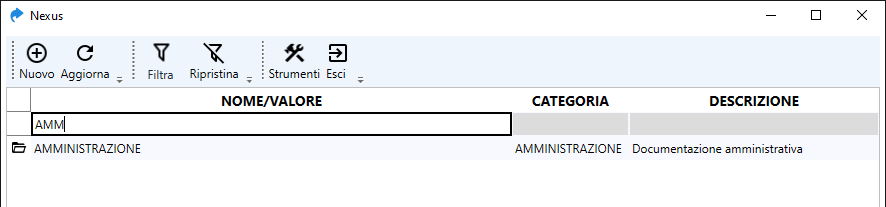
oppure digitando parte del nome nella barra del filtro.
Modificare il contenuto di una voce della lista
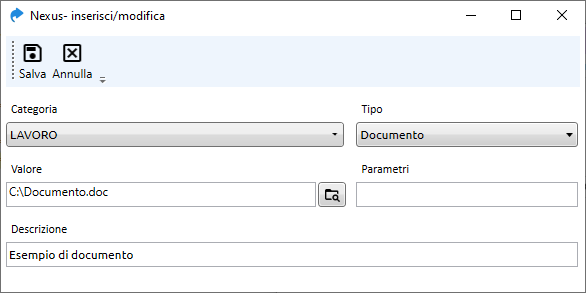
Come verrà illustrato in seguito, il comportamento del doppio click su una singola voce della lista è configurabile. Una delle possibilità è mostrare la finestra di modifica, precaricata con i dati della voce che si intende editare.
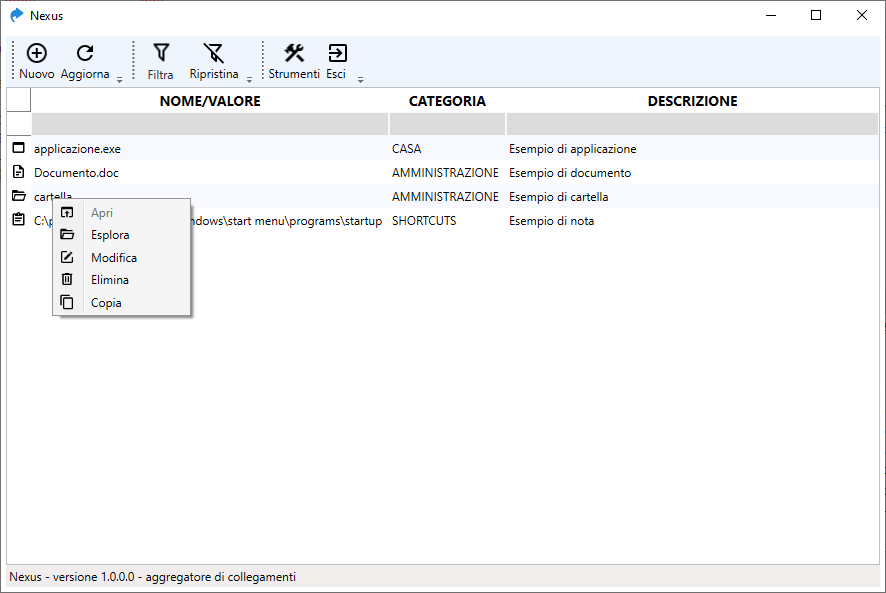
Alternativamente l’accesso a tale finestra è possibile tramite il menu contestuale che apparirà alla selezione con il tasto destro in lista.
In dipendenza dalla tipologia selezionata, alcune etichette potrebbero essere disabilitate.
Utilizzo degli strumenti
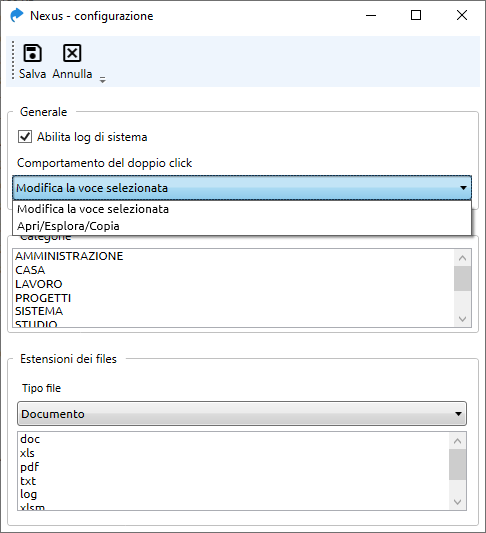
Qui si effettua la configurazione del sistema, è possibile inserire, modificare o eliminare le categorie, aggiungere le estensioni alle tipologie di file configurate, abilitare i log di sistema e definire il comportamento del doppio click su una voce della lista.
Per quest’ultima opzione, la selezione di “Apri/Esplora/Copia”, avrà un effetto differente in relazione al tipo di voce, in particolare:
Le applicazioni (eseguibili, documenti, file musicali, etc) verranno avviate dopo messaggio di conferma (nel caso di documenti o file diversi da eseguibili, occorre che siano state preventivamente associate ad un eseguibile, ad esempio un lettore musicale per i file musicali)
Le cartelle verranno aperte in esplora risorse, dopo messaggio di conferma
Le note verranno copiate nella clipboard, per poter essere successivamente incollate.
Chiusura dell'applicazione
La selezione del tasto di chiusura della finestra (X in alto a destra) nasconderà la finestra, senza chiuderla definitivamente. L’uscita completa dall’applicazione avverrà unicamente con la procedura soprastante (menu contestuale, Esci) oppure agendo sul tasto Esci nella maschera principale. Un messaggio di conferma concluderà la procedura, dando modo di poterci ripensare.
Conclusione
Questo è tutto, potete scaricare l'applicazione agendo sul tasto che precede la sezione dei commenti. In caso di problemi o suggerimenti, non esitate a contattarmi!